How to view only flagged photos in lightroom
Home » Query » How to view only flagged photos in lightroomYour How to view only flagged photos in lightroom images are available. How to view only flagged photos in lightroom are a topic that is being searched for and liked by netizens now. You can Find and Download the How to view only flagged photos in lightroom files here. Download all free images.
If you’re looking for how to view only flagged photos in lightroom pictures information related to the how to view only flagged photos in lightroom interest, you have come to the ideal site. Our site frequently provides you with hints for refferencing the maximum quality video and picture content, please kindly search and find more informative video articles and images that fit your interests.
How To View Only Flagged Photos In Lightroom. Make sure youve selected in the bottom row all of the photos you want to delete and then with them there. Such a useful little quirk I use it heavily. If we click the UN flag photo as well. Click on the option Attribute present in the Library Filter on the top of your workspace.
 Editing Technqiue Flag Reject In Adobe Lightroom From jordanmurrayphoto.com
Editing Technqiue Flag Reject In Adobe Lightroom From jordanmurrayphoto.com
Photos NOT OK to edit. How To Only See Flagged Photos In Lightroom. To easiest way to do this is to go into the library module select grid view Shift G and go to the attribute settings. Method 2 Flag the Keeper and Reject Images Flagged keeper and reject images in Lightroom. Here is how you can view only the flagged images in Lightroom. We have the accepted and reject filter right here.
Make sure youve selected in the bottom row all of the photos you want to delete and then with them there.
Want to go back and do a bit of a finer cull on the flagged photoscant remember how to just see the flagged photos in a grid formation. Click on the white flag to see only flagged photos click on the gray flag to see un-selected or un-flagged photos and click on the black one to see only rejected photos. While viewing a collection in Grid view tap on the name of the collection up at the top center of the screen and a pop-up menu appears seen above. Filter bar expanded. So if we click the filter for flagged photos only the flag photos appear. So how do you hide images youve rejected from the.
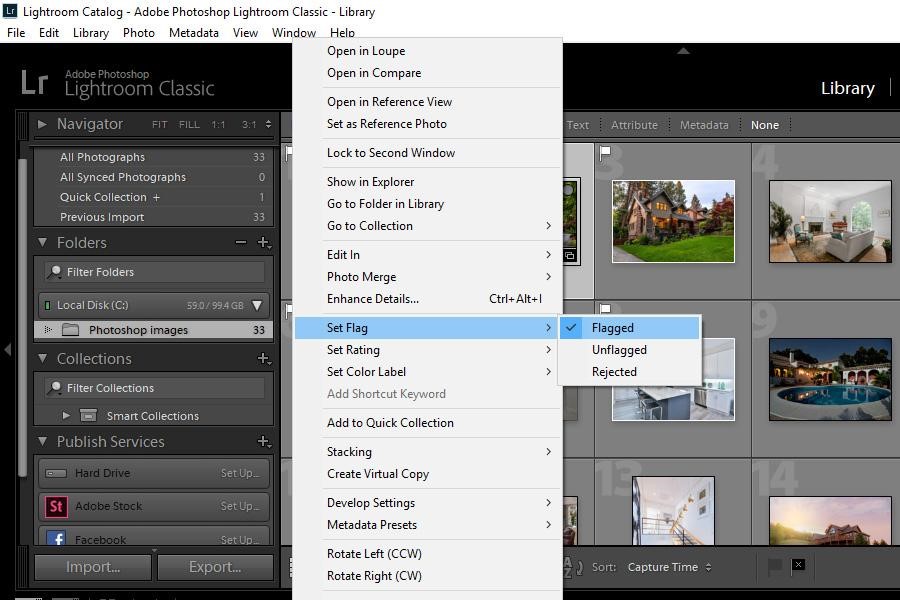 Source: photographyforrealestate.net
Source: photographyforrealestate.net
The first one selects all Flagged photos from the current selection while the second selects all Flagged photos from the current Catalog. This should bring the photos youve selected into the library filter and show them all in the viewer whereas usually youd just see one photo there. You can select more than one so make sure only the gray one is selected. Click on the option Attribute present in the Library Filter on the top of your workspace. To easiest way to do this is to go into the library module select grid view Shift G and go to the attribute settings.
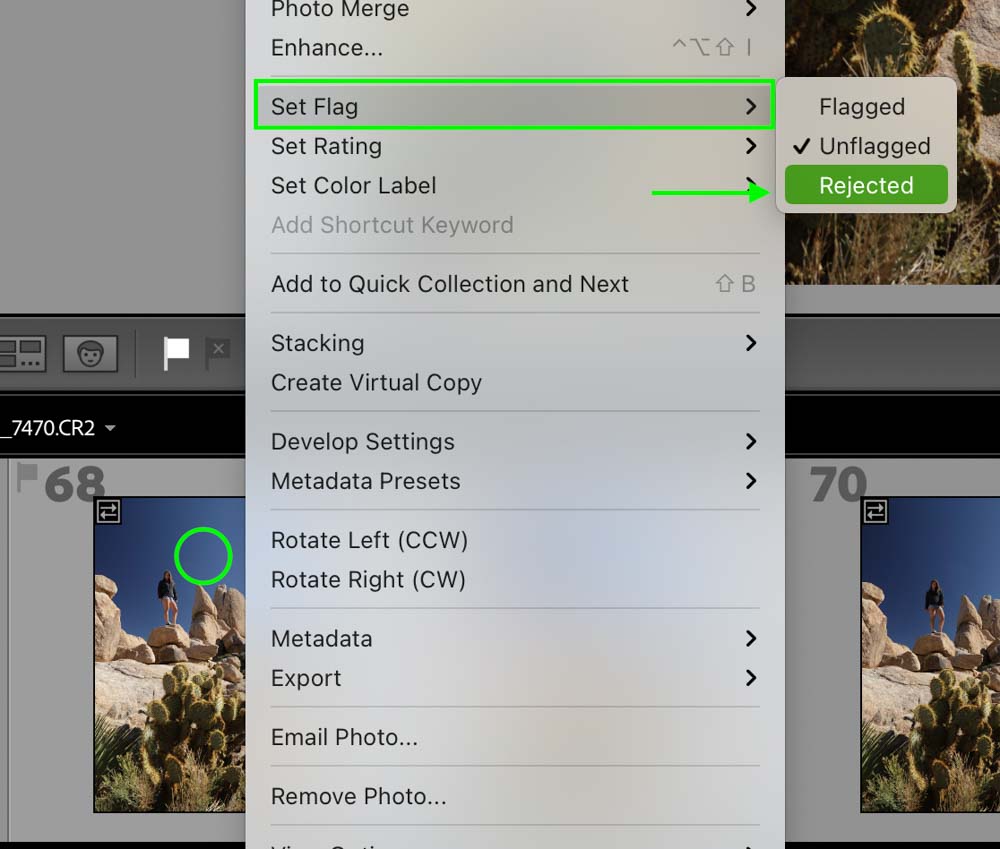 Source: bwillcreative.com
Source: bwillcreative.com
Switch to Loupe View in the Library Module. The first one selects all Flagged photos from the current selection while the second selects all Flagged photos from the current Catalog. To see just your picks unflagged photos or rejects click on that flag in the filter bar. Imported them all started my first culling process flagging them. Just See My Picks or 5-Star Images.
 Source: upilberjalan.blogspot.com
Source: upilberjalan.blogspot.com
To just see the images you flagged as Picks tap the white Picked flag in the menu to select it. This means we are now selecting photos that have been flagged and ones that havent been given a flag rating. This can be found at the top of your library module and once selected will show you a variety of options for filtering your photos. Switch to Loupe View in the Library Module. To just see the images you flagged as Picks tap the white Picked flag in the menu to select it.
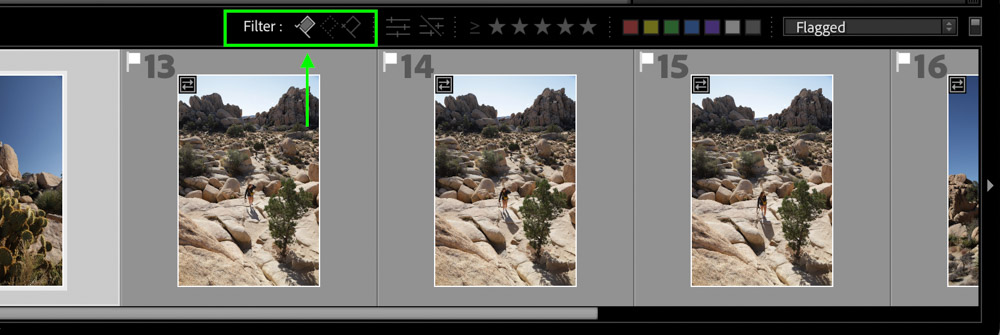 Source: bwillcreative.com
Source: bwillcreative.com
While viewing a collection in Grid view tap on the name of the collection up at the top center of the screen and a pop-up menu appears seen above. Such a useful little quirk I use it heavily. Now only your flagged images will appear in the library while any unflagged or reject photos are hidden. You can select more than one so make sure only the gray one is selected. We have the accepted and reject filter right here.
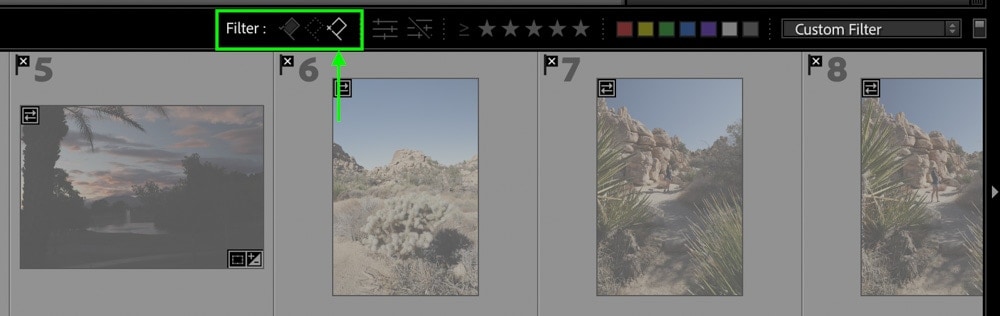 Source: bwillcreative.com
Source: bwillcreative.com
Switch to Loupe View in the Library Module. You may have to click twice once to activate the filter bar once to select the flag status you want. Filter bar expanded. If we click the UN flag photo as well. LR 40 or greater.
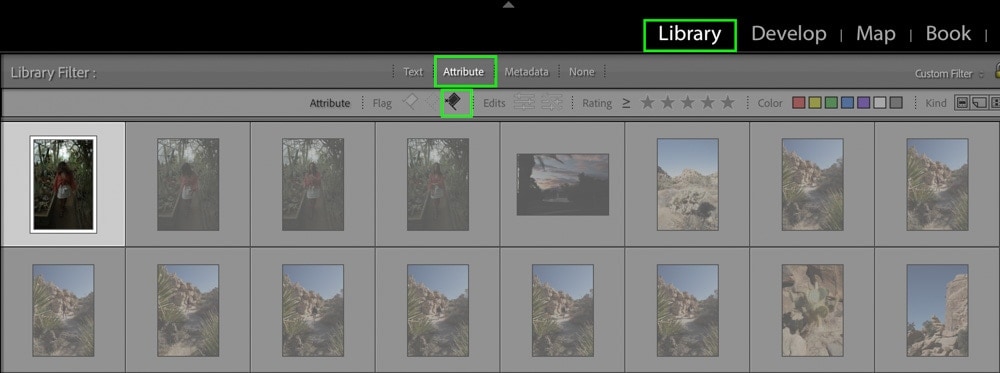 Source: bwillcreative.com
Source: bwillcreative.com
Now if you add a Pick or Reject flag to. Edit The Flagged Photos. To just see the images you flagged as Picks tap the white Picked flag in the menu to select it. If youre a Lightroom user then one of the first tasks you might perform after import is culling your images. You can select more than one so make sure only the gray one is selected.
 Source: pinterest.com
Source: pinterest.com
You may have to click twice once to activate the filter bar once to select the flag status you want. We have the accepted and reject filter right here. Yup I use that a ton too. Method 2 Flag the Keeper and Reject Images Flagged keeper and reject images in Lightroom. To see just your picks unflagged photos or rejects click on that flag in the filter bar.
 Source: youtube.com
Source: youtube.com
By default this file is in the My Documents folder of a windows system. Now if you add a Pick or Reject flag to. To easiest way to do this is to go into the library module select grid view Shift G and go to the attribute settings. Just See My Picks or 5-Star Images. Filter bar expanded.
 Source: photography-raw.com
Source: photography-raw.com
Click on the option Attribute present in the Library Filter on the top of your workspace. Now if you add a Pick or Reject flag to. How To Only See Flagged Photos In Lightroom. Photos NOT OK to edit. As you click on Attribute you will see three different flag icons representing each type of flagged image.
 Source: projectwoman.com
Source: projectwoman.com
Now only your flagged images will appear in the library while any unflagged or reject photos are hidden. Culling photos is an essential skill for any photographer. Switch to Loupe View in the Library Module. The list of file names are written to FlaggedFileslog. You can select more than one so make sure only the gray one is selected.
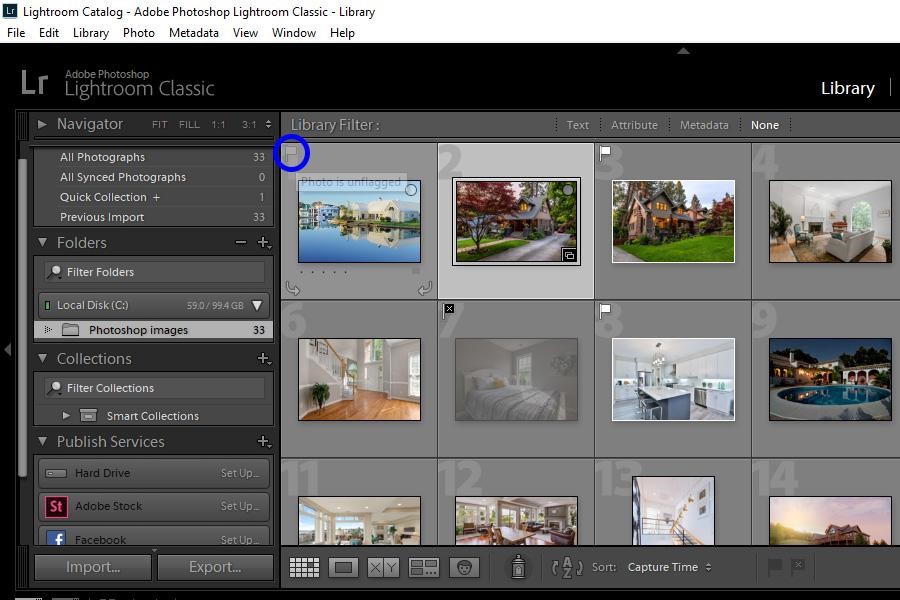 Source: photographyforrealestate.net
Source: photographyforrealestate.net
Click on the option Attribute present in the Library Filter on the top of your workspace. Just See My Picks or 5-Star Images. Switch to Loupe View in the Library Module. To see just your picks unflagged photos or rejects click on that flag in the filter bar. Yup I use that a ton too.
 Source: pinterest.com
Source: pinterest.com
Filter bar expanded. Click on the option Attribute present in the Library Filter on the top of your workspace. Switch to Loupe View in the Library Module. How To Only See Flagged Photos In Lightroom. Edit The Flagged Photos.
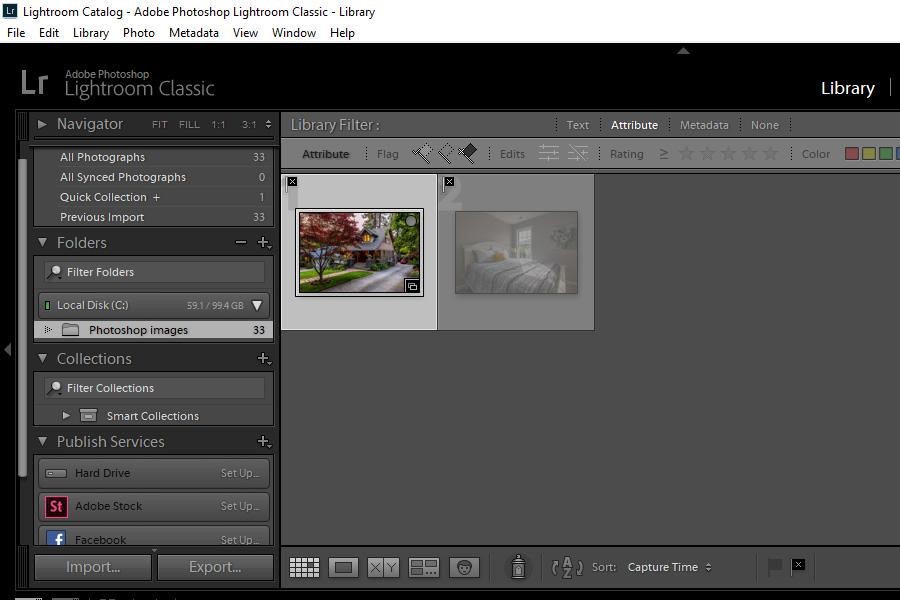 Source: photographyforrealestate.net
Source: photographyforrealestate.net
Photos NOT OK to edit. If youre a Lightroom user then one of the first tasks you might perform after import is culling your images. How to View Only Flagged Photos in Lightroom. Filter bar expanded. Show Flagged Photos ie Pick Flag is on Show Unflagged photos no flag present and Show Rejected photos Reject flag on.
 Source: pinterest.com
Source: pinterest.com
How to View Only Flagged Photos in Lightroom. Got to about 400 and had to stop for dinner. To easiest way to do this is to go into the library module select grid view Shift G and go to the attribute settings. Select And Flag The Best Images By Pressing P Reject The Images You Dont Like By Pressing X Filter Your Library To Only Show Flagged Images. Show Flagged Photos ie Pick Flag is on Show Unflagged photos no flag present and Show Rejected photos Reject flag on.
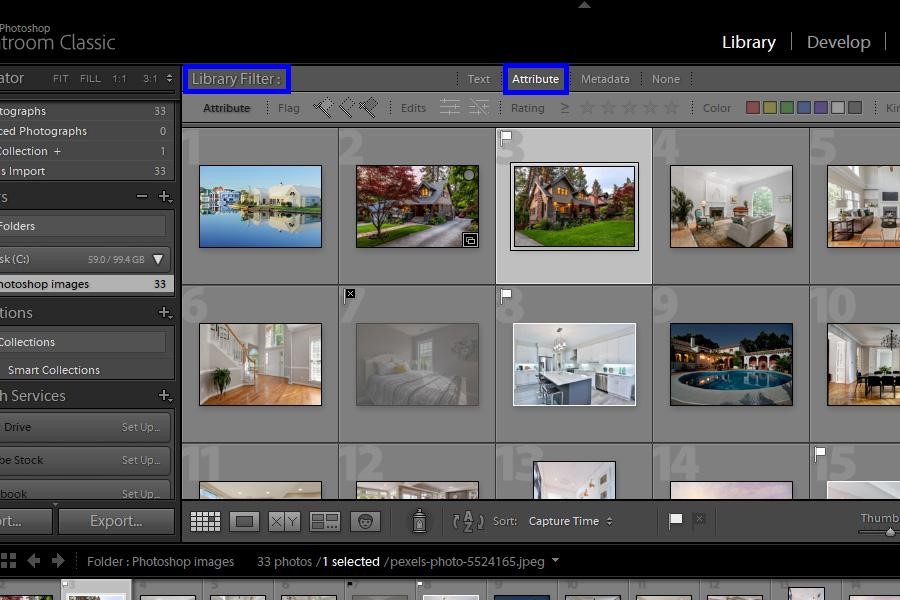 Source: photographyforrealestate.net
Source: photographyforrealestate.net
Such a useful little quirk I use it heavily. This can be found at the top of your library module and once selected will show you a variety of options for filtering your photos. To just see the images you flagged as Picks tap the white Picked flag in the menu to select it. So click the middle flag to see only those photos that dont have either the Pick or Reject flags enabled. Now only your flagged images will appear in the library while any unflagged or reject photos are hidden.
 Source: industrydev.com
Source: industrydev.com
If youre a Lightroom user then one of the first tasks you might perform after import is culling your images. This means we are now selecting photos that have been flagged and ones that havent been given a flag rating. Make sure youve selected in the bottom row all of the photos you want to delete and then with them there. This can be found at the top of your library module and once selected will show you a variety of options for filtering your photos. Culling photos is an essential skill for any photographer.
 Source: jordanmurrayphoto.com
Source: jordanmurrayphoto.com
How To Only See Flagged Photos In Lightroom. So if we click the filter for flagged photos only the flag photos appear. From the Flag options select the white flag to view your picked images. The list of file names are written to FlaggedFileslog. To filter your Lightroom Library to only see flagged images go to the Attribute setting in the Library Module.
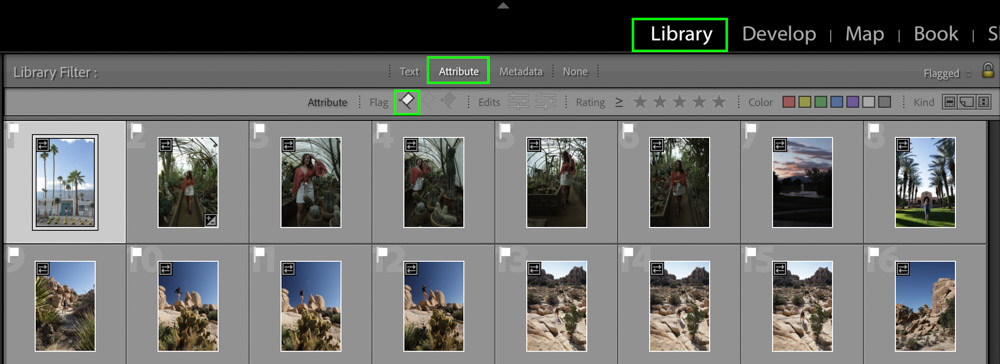 Source: bwillcreative.com
Source: bwillcreative.com
This can be found at the top of your library module and once selected will show you a variety of options for filtering your photos. These icons across the top of the filmstrip are from right to left. You may have to click twice once to activate the filter bar once to select the flag status you want. Make sure youve selected in the bottom row all of the photos you want to delete and then with them there. Click on the white flag to see only flagged photos click on the gray flag to see un-selected or un-flagged photos and click on the black one to see only rejected photos.
This site is an open community for users to share their favorite wallpapers on the internet, all images or pictures in this website are for personal wallpaper use only, it is stricly prohibited to use this wallpaper for commercial purposes, if you are the author and find this image is shared without your permission, please kindly raise a DMCA report to Us.
If you find this site beneficial, please support us by sharing this posts to your favorite social media accounts like Facebook, Instagram and so on or you can also save this blog page with the title how to view only flagged photos in lightroom by using Ctrl + D for devices a laptop with a Windows operating system or Command + D for laptops with an Apple operating system. If you use a smartphone, you can also use the drawer menu of the browser you are using. Whether it’s a Windows, Mac, iOS or Android operating system, you will still be able to bookmark this website.